Remote enrolment user guide
Enrolling Nova remotes is a simple process that users can initiate independently through the intercom. Follow the step-by-step instructions below to complete the enrollment.
Pre-requisite configurations
Ensure that TAP-TAP and TAPeX are enabled on the intercom component settings. To do so, navigate to the device’s “Component” settings either via “Access Points and Lanes” or “Devices” based on how your organisation was set up.
Access points and Lanes: Access Setup > Access Point > Devices > Device Component settings > TAP-TAP
Devices: Organisation > Devices > Quick Qctions > Components > TAP-TAP
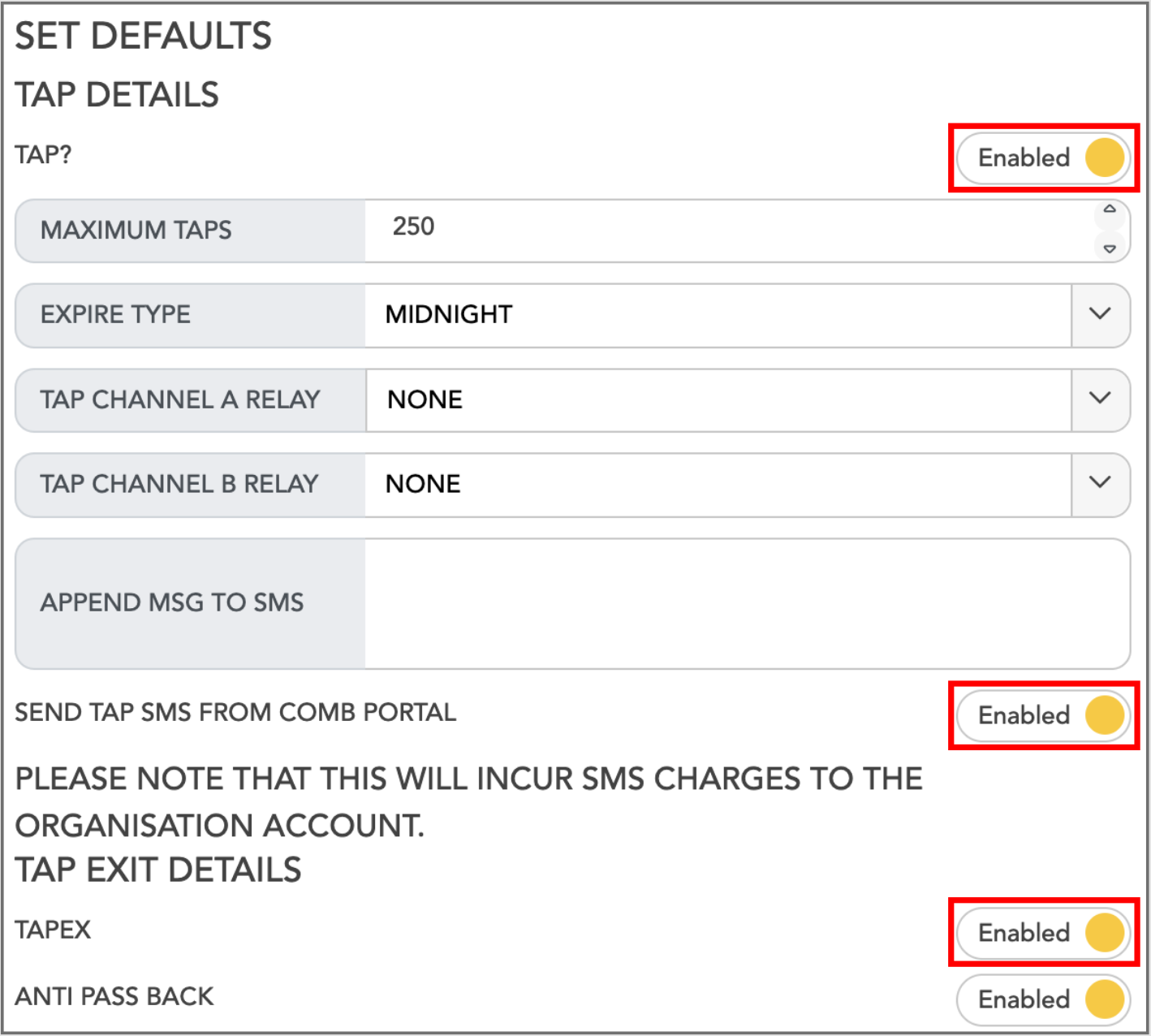
There are 2 methods to receive enrolment codes, via the MyComb mobile app or SMS. If you would like to use the SMS method, ensure that the “SEND TAP SMS FROM COMB PORTAL” setting is also enabled as indicated above (Please note the SMS method will incur SMS charges).
Once completed, you can start the enrolment process as indicated below.
1. Access the Portal
Log in to the portal and navigate to the ‘Remote Management‘ section.
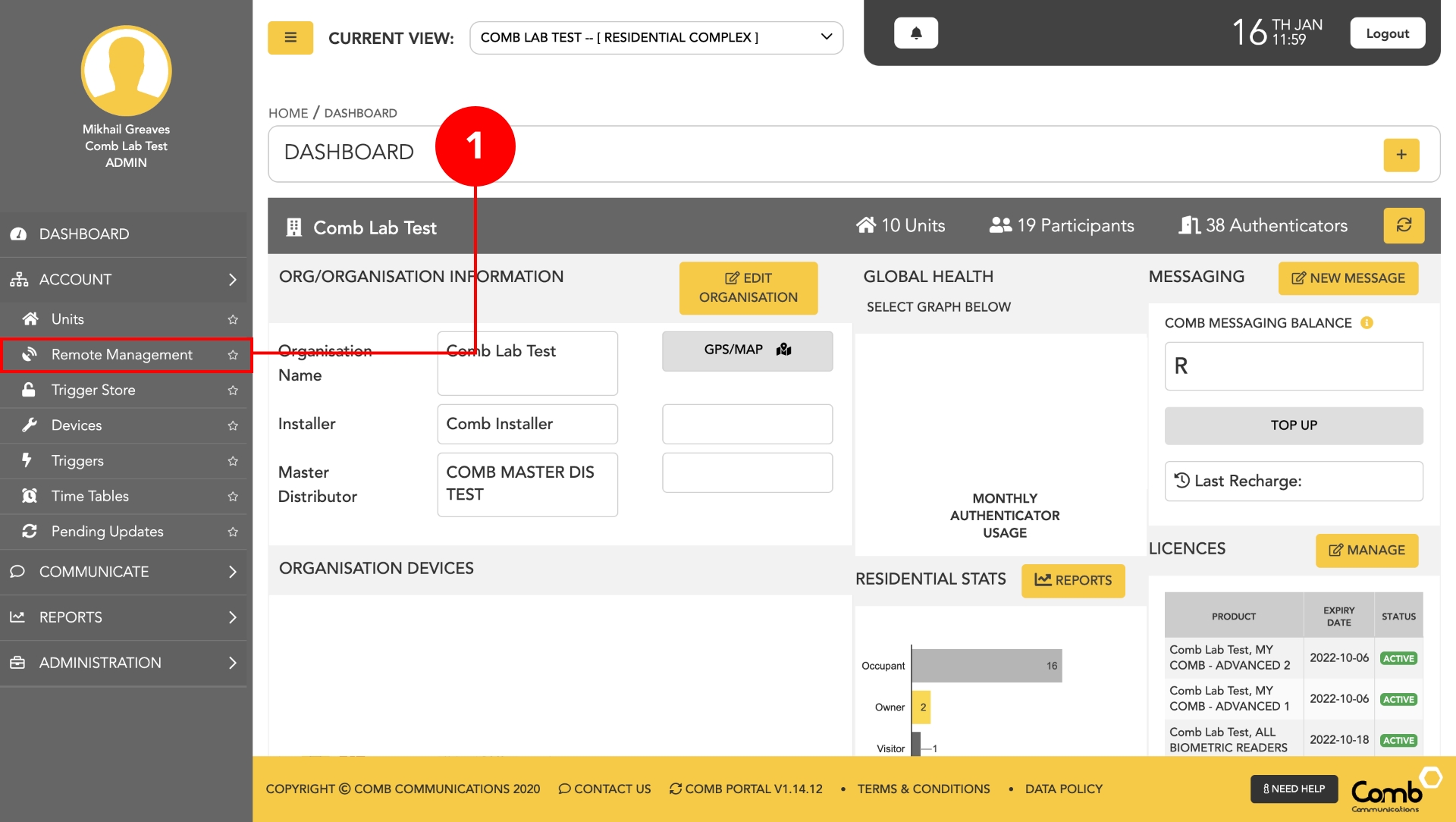
2. Select ‘Remote Enrolment’
Click on ‘Remote Enrollment‘ located at the top right corner of the page.

3. Choose the User
Search for and select the person for whom you wish to enroll the remote.
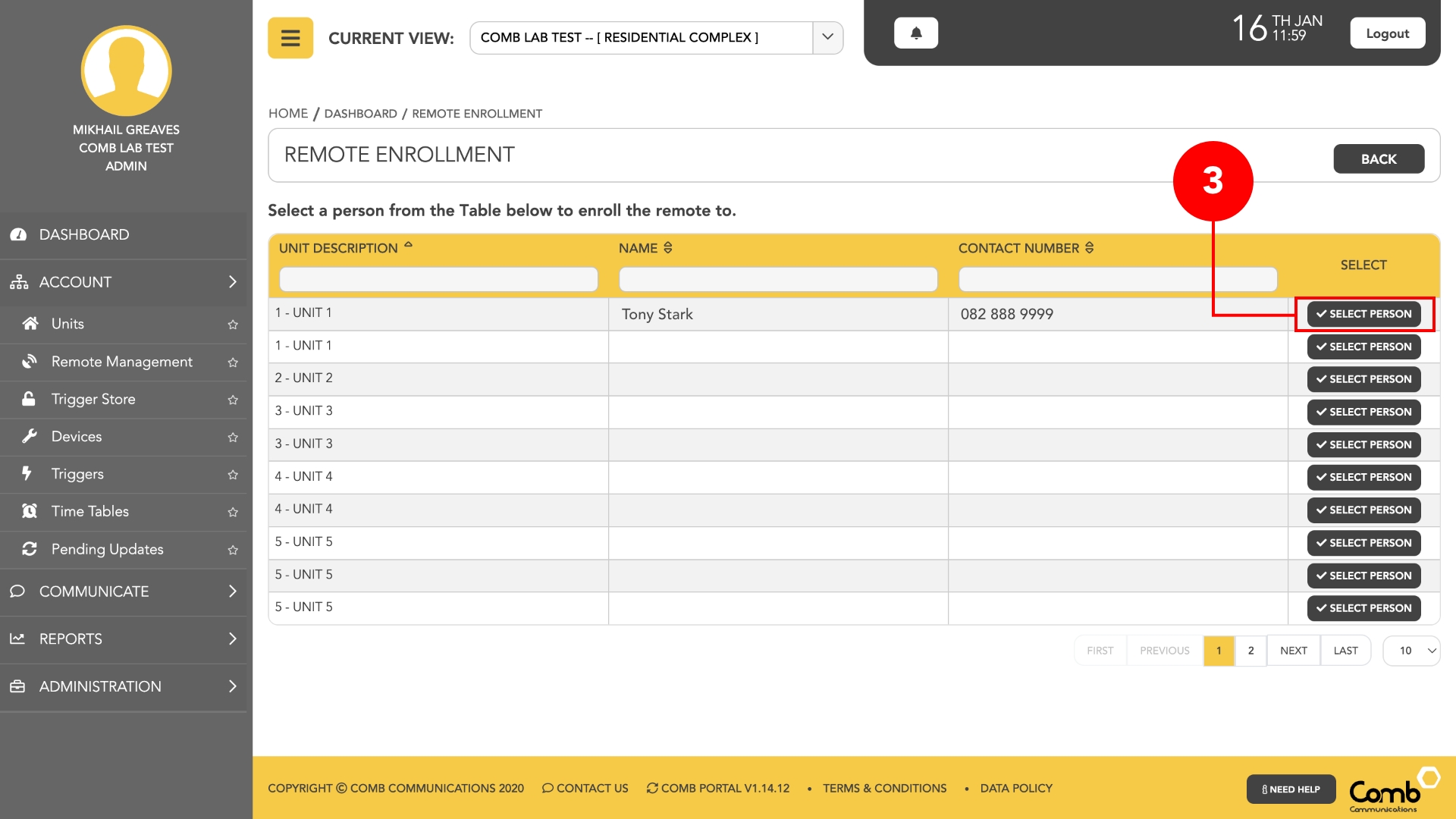
4. Specify Device and Description
Indicate the device on which the user will register the remote. Provide a brief description, such as ‘User’s Name Remote.’ Click ‘Send Enroll Request’ to proceed.
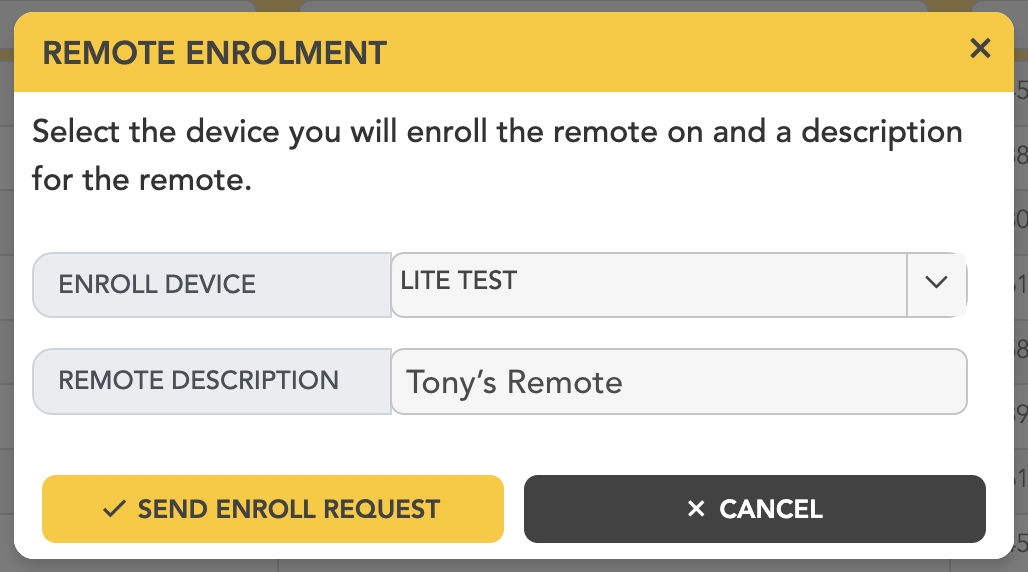
![]()
5. Receive Enrolment Request
An enrolment request message containing an enrolment code will be sent to the user’s mobile app.
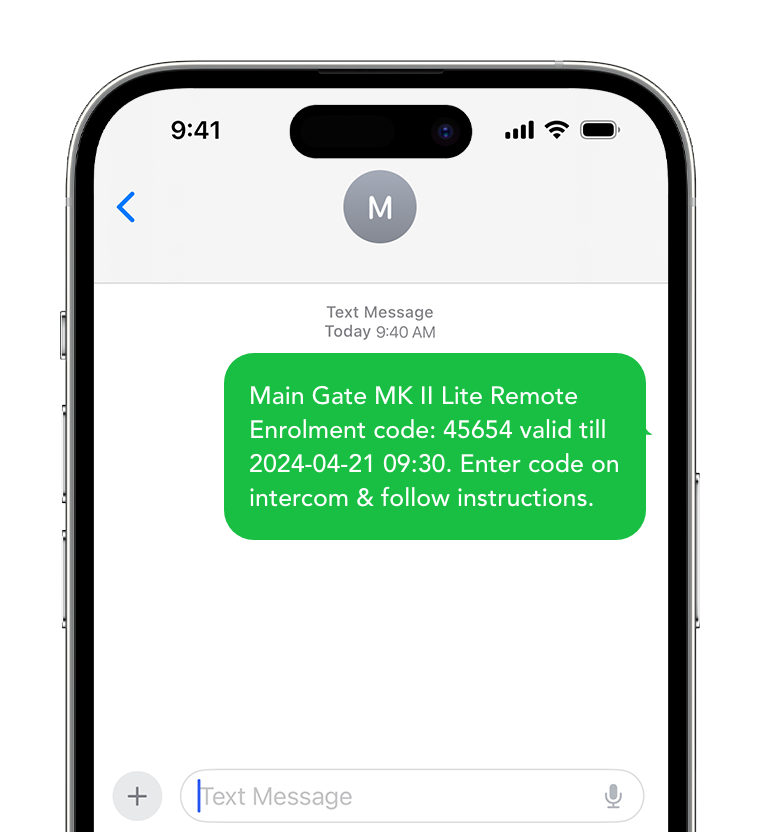
6. Enter Code on Intercom
The user can then proceed to the intercom, enter the received enrolment code and follow the instructions on-screen.
7. Select to open the gate after enrolling
Once loaded you will be prompted whether you would like to open the gate after enrolling your remote. Press “*” for Yes or “#” for No.
8. Enrol Nova remote
Once prompted, press and hold the remote button (any button on the Nova remote) that you would like to enroll.
*Please note that the enrolment only works with Unenrolled Nova remotes. If the remote is already enrolled, the gate will open, and the enrolment process will be canceled.
9. Confirm remote enrolment
Once completed, you will have to repeat the process by pressing and holding the same button again to confirm the enrolment.
10. Successfully completed
If successful, your remote will be linked and you should be able to open and close the gate with your Nova remote once your device has synced.
By following these steps, users can efficiently and securely enroll their Nova remotes via the intercom.
Having any issues? Speak to a live agent for assistance by clicking the link below:







